iPadを使っている時にアプリが急に動かなくなったり、画面が黒くなったりすると焦りますよね?
そんな時には、iPadを再起動がおすすめ!
今回は、iPadを再起動する方法について詳しく説明します。
覚えておくとiPadがフリーズした時などトラブルにあっても安心ですよ。
この記事のポイント
- iPadの再起動方法(ホームボタンのある・なし別)
- iPadを強制的に再起動させる方法
- iPadのボタンが壊れた時の再起動方法
- 再起動で改善するかもしれないiPadの症状
iPadの再起動の方法
iPadの再起動方法は、ホームボタンがあるかないかで違います。
Apple公式サイトに案内されている、ホームボタンのあるiPadとないiPadのそれぞれの再起動方法をご紹介します
ホームボタンがないiPadの再起動方法
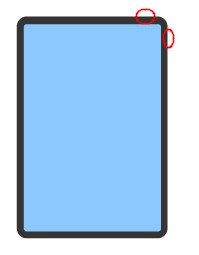
ホームボタンがないiPadを再起動する方法は、次の手順で行います。
1電源オフスライダーを出す
トップボタンと音量ボタンのどちらか一方を同時に長押しします。電源オフスライダーが画面に出たら、ボタンから指を離します。音量ボタンの位置はiPadのモデルによって違うので、ご自分のiPadを確認してください。
2iPadの電源を切る
画面上部に出た電源オフスライダーを横にスライドさせます。30秒ほど待つと、iPadの電源が切れます。もしiPadがフリーズしていたり反応しなかったりして電源が切れない場合は、強制再起動の方法を試してみてください。
3iPadの電源を入れる
トップボタンを長押しして、Appleのロゴが表示されるまで待ちます。これでiPadの電源が入り、再起動が完了し、ホーム画面が表示されます。
この手順で、iPadの再起動ができます。
ホームボタンがあるiPadの再起動方法
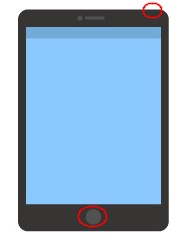
ホームボタンがあるiPadを再起動するときのやり方です。
1電源オフスライダーを表示
トップボタンを長押しします。電源オフスライダーが出たら、ボタンから手を離してください。
2iPadの電源を切る
画面上に出た電源オフスライダーを横にスライドさせます。約30秒待つと、iPadの電源が切れます。もしiPadがフリーズしたり反応しなかったりして電源が切れない場合は、強制再起動の方法を試してみてください。
3iPadの電源を入れる
トップボタンを押し続けて、Appleのロゴが表示されるまで待ちます。これでiPadが再び起動し、ホーム画面が表示されれば再起動完了です。
この手順でホームボタンがあるiPadの再起動ができます。
iPadを強制的に再起動させるには?

もし上記の通常の再起動手順通りにやっても、iPadがフリーズしていたり反応しなかったりする場合にはiPadを強制的に再起動する必要があります。
ホームボタンのないiPad
ホームボタンがないiPadを強制的に再起動する方法は次の通りです。
- iPadの上部にあるトップボタンの近くにある音量ボタンを素早く押して、すぐに離します。
- トップボタンから離れた方の音量ボタンも同じように素早く押して、すぐに離します。
- トップボタンを長く押し続けます。Appleのロゴが画面に表示されるまで待ちます。
この手順に従って操作すれば、iPadが強制的に再起動されます。ロック画面が出たら解除して、ホーム画面が表示されれば再起動が完了したことになります。
ホームボタンのあるiPad
ホームボタンがついているiPadの強制再起動の方法は以下のようにします。
- トップボタンとホームボタンを同時に押す
- Appleのロゴが画面に出るまで押し続けてください。
この操作で、ホームボタンのあるiPadは強制的に再起動されます。ロック画面が出たら、それを解除して、ホーム画面が表示されたら再起動が完了です。
iPadのボタンが壊れた時の再起動方法
トップボタンが使えない場合のiPadの再起動方法は以下の通りです。
1「設定」を使って電源オフスライダーを表示
「設定」アプリを開き、「一般」を選択します。スクロールしていくと最下部に「システム終了」というオプションがありますので、これをタップすると電源オフスライダーが画面に現れます。
2iPadの電源をオフにする
画面に表示された電源オフスライダーを横にスライドさせて、約30秒待ちます。これでiPadの電源が切れます。
3Macに接続してiPadの電源をオンにする
電源が完全に切れた状態でiPadをMacに接続します。するとiPadの電源が自動的に入ります。ロック画面が表示されたら解除し、ホーム画面が表示されれば再起動完了です。
この方法で、トップボタンが故障していてもiPadを再起動できます。
iPadの再起動で改善するかもしれない症状
iPadが反応が遅かったり、アプリがいきなり閉じたりする時は、再起動してみるといいでしょう。これで動作がスムーズになる可能性があります。
- 画面がフリーズして操作できなくなった時
まずは少し待ってみてください。それで解決しなければ、再起動を試すと良いです。 - 画面が真っ暗で何も表示されない場合
通常の再起動では難しいことがあります。その時は、iPadを電源オフの状態でMacに接続してみてください。この方法で再起動できるかもしれません。 - iPadから音が聞こえない時
まずは再起動を試してみてください。それでもダメなら、マナーモードの設定、音量、アプリの設定、Bluetoothの接続、イヤホンの状態などをチェックしてみてください。 - 充電の減りが早い場合
バッテリーの問題かもしれませんが、ソフトウェアの問題であることもあります。iPadが比較的新しいなら、再起動で問題が解決することが多いです。
iPadの不具合が起こる原因は?

iPadで再起動が必要になるようなトラブルが起きる原因には、以下のようなものがあります。
新しいOSにアップデートした後
iPadを新しいバージョンのOSにアップデートすると、時々不具合が起きることがあります。これは、新しいOSにバグがある場合や、アプリが新OSに対応していないからかもしれません。
OSをアップデートしたら、前のバージョンには戻れないので、Appleがバグを修正するのを待つしかないんです。アプリが新OSにまだ対応していない場合は、アプリの開発者が対応するのを待たなければなりません。開発者のウェブサイトで、新OSへの対応状況を確認してみてください。
アプリをたくさんインストールした
アプリをたくさんインストールすると、iPadの動きに悪い影響が出ることがあります。特に以下の2つの問題が起こりやすいです。
1ストレージがいっぱいになる
たくさんのアプリを入れると、iPadのストレージがいっぱいになって、動作が不安定になることがあります。
「設定」→「一般」→「iPadストレージ」でどれだけ空きがあるか確認できるのでストレージをたくさん使っているアプリがあれば、そのアプリを消すと空きが増えて、iPadが快適に動くようになるかもしれませんよ。
2バッテリーに負担がかかる
バッテリーをたくさん使うアプリがあると、充電の減りが早くなったり、バッテリーの消耗も早くなります。
「設定」→「バッテリー」で、どのアプリがどれだけバッテリーを使っているか確認できます。
あまり使わないアプリがバッテリーをたくさん使っているなら、そのアプリを削除しましょう。
iPadの再起動の方法とできない時の対処方法のまとめ
iPadの再起動のやり方は、ホームボタンのある・なしによって違います。
また、iPadの現在の状態によってどの再起動方法が最適かも変わってきます。
なので、具体的な状況に合わせて、適切な再起動方法を選んで、トラブルが解決するか試してみましょう。
もし再起動しても問題が解決しない場合、新しいOSへのアップデートやたくさんのアプリをインストールしていること、複数のアプリを同時に使っていることなどが原因の可能性があるので紹介した対処法を試してみてくださいね。


コメント