子どもが動画をiPadで楽しむとき、誤って画面を触れてしまうことがありますよね。動画が止まったり、別のアプリが開いてしまったり。元に戻そうとすると、子どもが泣いてしまうことも。そんな時、チャイルドロックが役立ちます。チャイルドロックをかけてからiPadを渡せば、子どもがうっかり操作してしまう心配がなくなります。安心して子どもにiPadを使わせたい方は、ぜひチャイルドロックを試してみてください。
この記事のポイント
- チャイルドロックの設定・解除方法
- iPadで制限を細かく設定する方法
チャイルドロックを設定する前の準備
iPadでチャイルドロックを利用するためには、あらかじめ設定が必要です。手順は簡単で、「アクセシビリティ」機能を使って準備できます。次のステップで設定しましょう。
- 「設定」を開き、「アクセシビリティ」を選択します。
- 「アクセスガイド」をタップして、オンに切り替えます。
- アクセスガイドのパスコードを設定します。このパスコードは、アクセスガイドの解除や設定変更に使います。端末のロック解除パスコードと同じにすると、覚えやすく便利です。
Touch IDやFace IDの設定をオンにすると、解除がさらに簡単になります。
iPadでチャイルドロックをかける方法
iPadのチャイルドロックをかけるには、2つの方法があります。
まず、Siriに「アクセスガイドをオンにして」と話しかける方法です。
もう一つは、物理ボタンを使う方法です。
- ホームボタンがあるiPad(例:iPadやiPad mini、iPad Air3)の場合は、ホームボタンを3回連続で押します。
- ホームボタンがないiPad(例:iPad ProやiPad Air4)の場合は、トップボタンを3回連続で押してください。
チャイルドロックを解除する手順
チャイルドロックの解除方法はiPadの機種によって少し違います。
- ホームボタンやトップボタンにあるTouch IDを使って解除する(例:iPad、iPad Airなど)
- Face IDを使って解除する(例:iPad Pro)
- パスコードを入力して解除する(すべてのiPadモデルで共通)
Touch IDやFace IDがうまく反応しないことがあるので、パスコードを入力して解除する方法が一般的です。
iPadで制限を細かく設定する方法

iPadのチャイルドロックでは、アプリの固定だけでなく、操作の制限も細かく設定できます。例えば、画面の特定の部分をタップしても反応しないようにしたり、次のような操作を制限できます。
- スリープ/スリープ解除ボタン
- ボリュームボタン
- 画面の動き
- キーボードの使用
- 画面全体のタッチ操作
- 制限時間の設定
これによって、子供が使ってほしくない機能を制限することができます。
チャイルドロックで安心して子供にiPadを使わせる
iPadのチャイルドロック(アクセシビリティ)機能は、設定が簡単で子供に安心して使わせることができる便利な機能です。子供がiPadを使いすぎたり、不適切な操作をしてしまう心配がある方にとって、この機能は大変役立ちます。チャイルドロックを活用して、子供に安全にiPadを楽しんでもらいましょう。

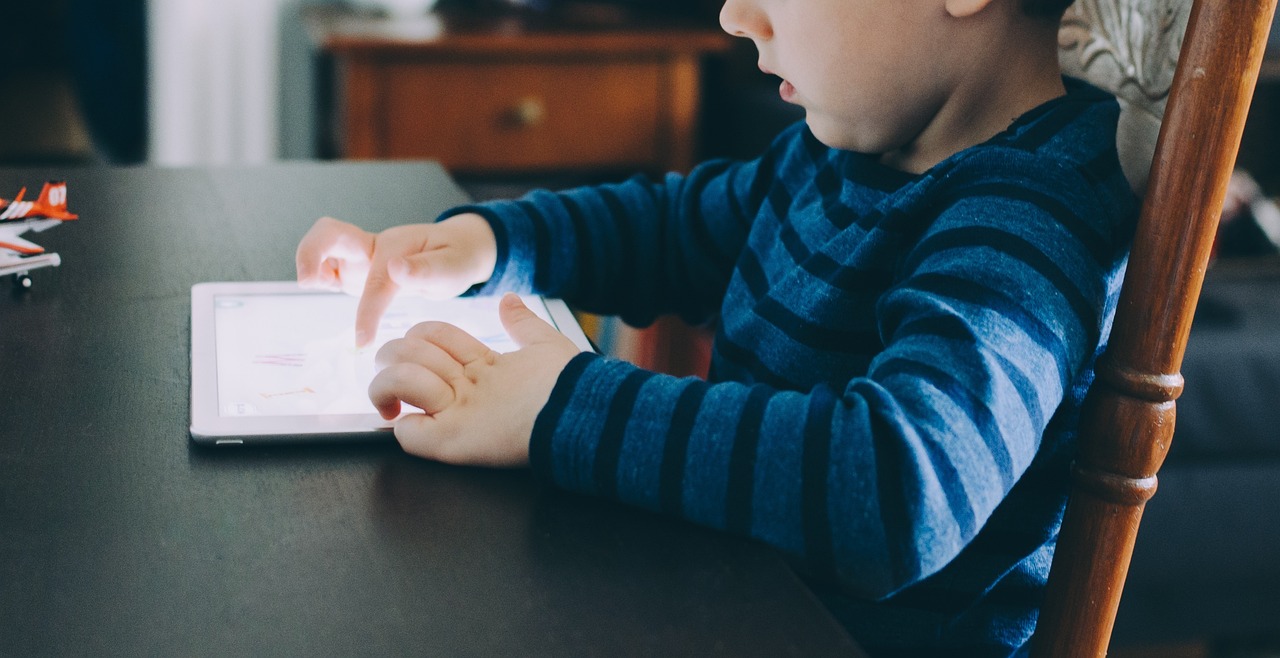
コメント